UBUNTUにSimpleScreenRecorderをインストールする
terminal画面より下記コマンドを実行する
~$ sudo add-apt-repository ppa:maarten-baert/simplescreenrecorder

~$ sudo apt update
~$ sudo apt upgrade

~$ sudo apt install simplescreenrecorder

動画編集ソフトKdenliveを起動時にエラーがでる件。
KdenliveをUbunt MATE20.04にインストール後、
terminal画面から起動すると、libQt5Svg.so.5がないというエラーがでました。

インストール
下記コマンドにてインストール。
~$ sudo add-apt-repository ppa:kdenlive/kdenlive-stable
~$ sudo apt update
~$ sudo apt install kdenlive
ライブラリのインストール
実行時のエラーがでるので、ライブラリをインストールします。
下記コマンドを実行したところ、
~$ sudo apt install libqt5svg5
最新版がインストールされているとメッセージが出て、インストールされなかったので、次のコマンドでインストール。
~$ sudo apt reinstall libqt5svg5
スクリーンショットは消してしまったので、つけません。
これで、kdenliveが起動しました。
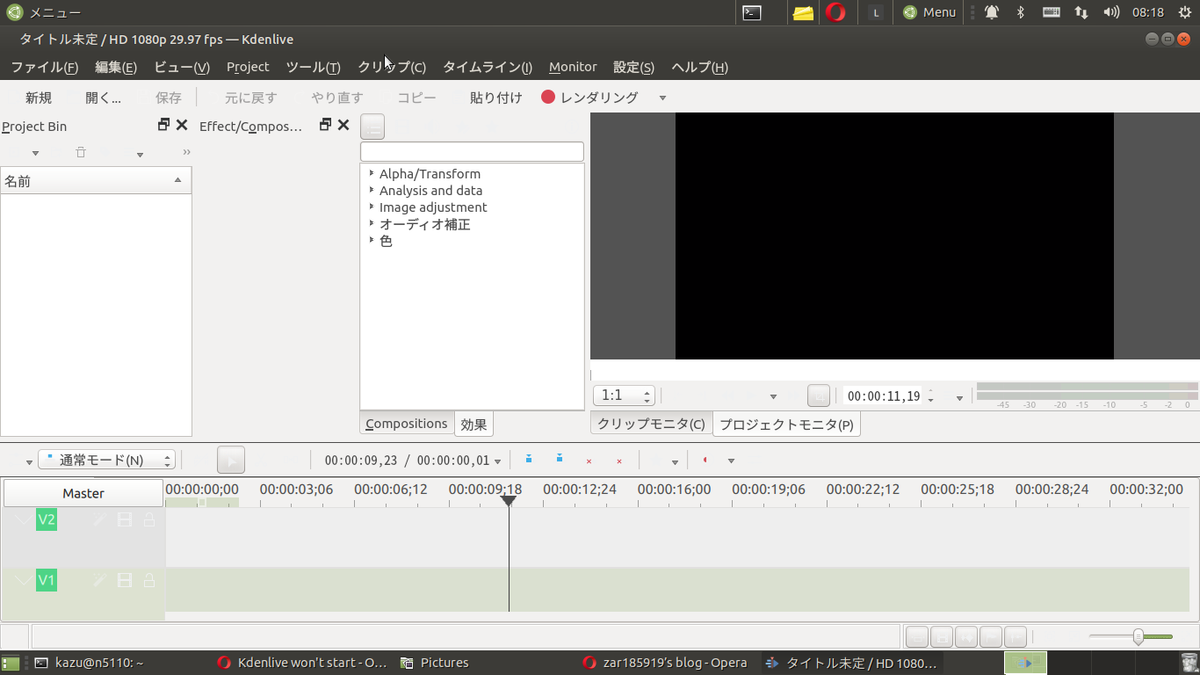
Raspberrypi OS に kazamをインストールする
~$ sudo apt update
~$ sudo apt install kazam
OpenShot Video Editorインストール
OpenShot Video Editorを最新版にします。
アンインストール
~$ sudo apt purge openshot-pt
安定版のインストール
~$ sudo add-apt-repository ppa:openshot.developers/ppa
~$ sudo apt update
~$ sudo apt install openshot-qt
日本語化
OpenShot Video Editorを起動して、
[Edit] → [Preference] を選択して、Preference画面を開く

languageの項目を「日本語」にする

[close]ボタンをクリックして、VideoEditorを再起動します。
再起動後、メニューが日本語になっています。

OSインストールイメージファイル(iso)ファイルを、USBメモリやSDカードに書き込む方法
isoファイルは、CD/DVDにライティングソフトを使ってからのメディアに焼きこんでからでないと、インストールできませんが、
毎回インストールメディア作るのは、不便なので、USBメモリや、SDカードでインストールメディアを作成する方法を、メモしておきます。
今回使ったのは、
です。
リンクからインストールファイルをダウンロードして実行してください。
デスクトップに、緑色の立方体のアイコンができるので、それをクリック

起動するので、[Flash from file]をクリックして、書き込むイメージを選択します。

[Select target]から書き込む先のメディアを選択します。

[Flash!]で書き込みを開始します。


書き込み完了します。
Raspberry Pi でミュージックサーバを構築
Raspberry Pi 4でミュージックサーバを構築します。
ここでは、ミュージックサーバアプリ Volumioを使います。
Volumioはミュージックサーバに特化したOSで、それにのみ使用します。
必要なもの
- Raspberry Pi4、電源
- MicroSDカード
- USBキーボード
- USB HDD(音楽データ)
- スピーカー
- ディスプレイ 、 HDMIケーブル
- LANケーブル
- Wifi環境
- パソコン(MicroSDカードにOSイメージを書き込むため、ここではWindowsパソコンを使用します)
Volumio OSイメージをSDカードに書き込みます。
まずは、ダウンロード
VolumioはRaspbianをもとに、それ用に修正したOSです。
ダウンロードしたファイルは、zip形式なので解凍して書き込みます。
より、[Get Started] をクリックし、[RASPBERRY PI]を選んで、[DOWNLOAD]をクリックします。

ダウンロードが始まります。
現在のダウンロードファイルは、volumio-2.777-2020-05-25-pi.img.zipです。
解凍は、LhaPlusなど解凍・圧縮ソフトで解凍してください。
OSイメージを書き込みます。
次に、SDカードにOSイメージを書き込みます。
windowsでは、Win32 disk imagerというアプリで書き込みをします。
ない場合は、無料でダウンロードできるのでダウンロードしてインストールしておいてください。

SDカードのフォーマットする必要がある場合は、SDCard Formatterというアプリでフォーマットしておいてください。

さて、
Win32DiskImagerで、[ImageFIle]に先ほど解凍した、osイメージファイルを指定して、書き込みます。Deviceには、SDカードのドライブを指定。

確認画面が出るので、そのままyesで書き込みが始まります。
SDカードの容量が大きいと時間が少しかかります。
Raspberry Piを起動する
セットアップ
MicroSDカードを挿入し、キーボード、HDD、ディスプレイ、LANケーブルを接続し、電源を入れます。

ログイン
起動すると、ログイン画面が出ますので、
- volumio login : volumio
- Password: volumio
と入力し、ログインします。
PCからアクセスする
ログインしたら、RaspberryPiのIPアドレスを調べます。
コマンドラインから、下記コマンドを実行する
- ~$ ifconfig
ネットワークインターフェース eth0のIPアドレスをメモしておく。
ここでは、192.168.11.2とする
PC上のブラウザから下記のURLにアクセスします。
- http://192.168.11.2

volumio 設定
- 言語設定
日本語が選ばれているので、そのままNext

- ミュージックサーバー名を入力します
volumioとなっているので、このままで良ければそのまま Next

- 音声出力の設定
環境に合わせて設定してください。
ここでは、Audio Jackとします。

- 設定モードを選択します。
ここでは、簡易的な設定モードを指定します。
あとから設定の変更は可能です。

- wifi ネットワークの設定
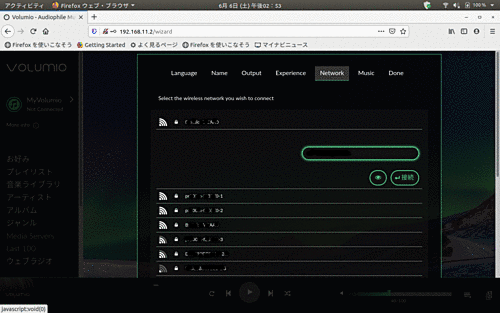
wifiネットワーク接続確認画面が出ます。
- ネットワークドライブの設定
USB接続のHDDの認識は、自動でマウントされます。
ここでは、ネットワークドライブ、NASの設定をします。

- 設定終了
設定終了画面。

設定終了

音楽ライブラリから再生
また、sambaが設定されているので、Windowsや、macから音楽を追加することができます。

ネットラジオ
ネットラジオを聞くことができます。

Linux ファイルやディレクトリのサイズ、容量を表示・視覚化。ディスク圧迫時に便利
Linuxマシンは、windows8や10が動かない型落ちのマシンにインストールしている人もいるおと思います。私も、vistaだったもう10年位前のパソコンにubuntuを入れています。ディスク容量は120G!
今時、120Gでは少ない。
サブのサブマシンみたいな感じなので、問題はないですが、いよいよ容量が少なくなったので、ディスクの使用量を、ファイルごとに表示してくれるdutreeというコマンドをインストールして、チェックしました。
インストール
dutreeは、Rustというプログラミング言語で書かれているので、Rustのビルド、バッケージマネージャのCaroをインストールしてから、dutreeをインストールします。
- ~$ sudo apt install cargo
- ~$ cargo install dutree


インストールされる場所は
- ~/.cargo/bin/
以下であるので、./bashrcで、環境変数PATHを設定するか、aliasで設定すると良いと思います。
- export PATH=$PATH:~/.cargo/bin
を追加
./bashrcを変更したら、更新を即反映するために下記コマンドを実行します
- ~$ source .bashrc
実行結果
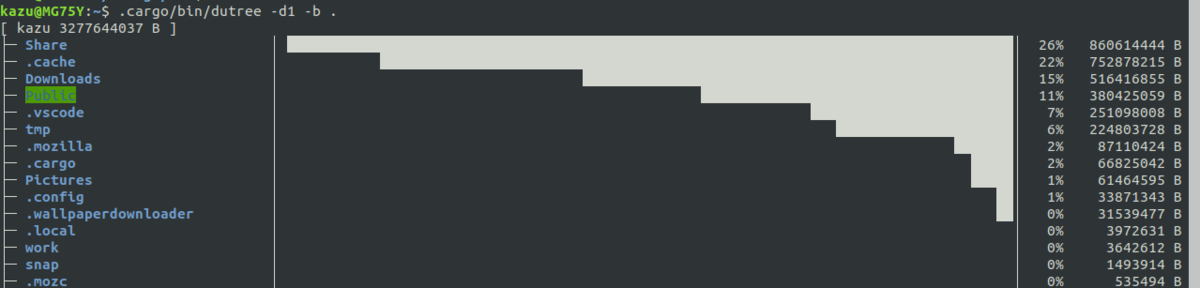
使用法
dutree [オプション] [ディレクトリ]
主なオプション
-dn : n段目まで表示
-b : バイトサイズで表示
-x : 除外するファイル、ディレクトリを指定