Emacsをソースからメイクしてインストール エラー発生(no X development libraries were found)
Emacsをソースからメイクしてインストールします。
apt(Debian用のパッケージ管理システム)でインストールする方法もありますが、
Emacsの最新バージョンをインストールするため、ソースからメイクする方法を記載します。
環境
環境は、debian 10.4です。

ソースダウンロード
下記のURLから、near GNU mirrorsから、ソースコードをダウンロードします。
現在の最新は、26.3です。
emacs-26.3.tar.gzをダウンロードします。
Makeします
まず、開発環境が入っているか確認します。
GCCの確認
GCCのバージョン、インストールの確認をします。
ターミナル画面より、gcc --versionを実行します。
GCC 開発環境のインストール
コマンドが見つからない場合は、インストールします。
- ~
$ sudo apt install build-essential

ビルド
ダウンロードしたソースコード(emacs-26.3.tar.gz)のあるディレクトリに移動し、
解凍する
- ~$ tar xvfz emacs-26.3.tar.gz

下記のように、解凍したディレクトリ emacs-26.3に移動し、コマンドを実行します。 - ~$ cd emacs-26.3
~$ ./configure
~$ sudo make
~$ sudo make install
Configureでエラーが発生
emacs-26.3のディレクトリで、ターミナル画面より ~$ ./configure した際にライブラリが足りない(no X development librarieswere found)エラーが発生

エラーが出たので、ライブラリを追加します。
- sudo apt install
texinfo libx11-dev libxpm-dev libjpeg-dev libpng-dev libgif-dev libtiff-dev libgtk-3-dev libncurses-dev libgnutls28-dev

ライブラリのインストールが終了したら、再度 ./configureを実行する

ワーニングがでたが、気にせずに進みます。
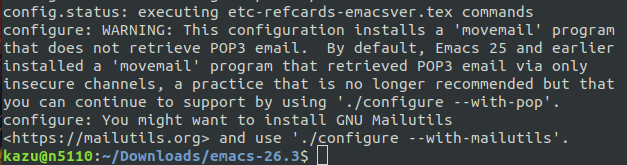
make及びmake install 実行
端末より、下記コマンドを実行する
- ~$ sudo make
- ~$ sudo make install
これでインストール完了です。
ターミナル画面より
- ~$ emacs &
を実行し、起動することを確認します。

Debain 10 buster インストール
Debian が、2019年7月にメジャーアップデートしました。
現在の最新バージョンは、10.4となります。
インストールメディアダウンロード
インストールイメージは、インターネットからダウンロードできます。インターネットに接続できる環境できる場合は、容量の小さいインストーラーが利用できるので、これを利用します。NETINST用のインストーラはCD-Rに書き込めるサイズです。
より、64bit netinst isoからダウンロードします。

インストールメディア作成
isoサイズは、330M程度なので、CD-Rに焼きます。
書き込み法はBraseroを使用しました。
https://zar185919.hatenablog.com/entry/2020/05/21/030702
インストール
インストールするPCに、インストールメディアをいれ、再起動します。
Debian10のインストーラーが起動します。
Graphical install
ここでは、Graphical installを選びます。
2番めのInstallは、グラフィックを用いないインストーラです。設定項目は同じです。
アドバンスオプションでは、細かくインストールの項目、設定等を決めることができます。

インストール時の 言語の選択
インストール時の言語設定をします。
下の方に日本語があるので、選択します。

場所の選択
場所の情報を入力します。タイムゾーンやシステムロケールを選択に使います。

キーボードの設定
キーボードレイアウトの設定を行います。場所の選択で日本が選ばれているので、自動的に、キーボードの設定も日本が選ばれれているので、基本的にそのまま続けるで問題ありません。
ホスト名の設定
デフォルトでは、「debian」となっているので、環境に合わせて決定してください。
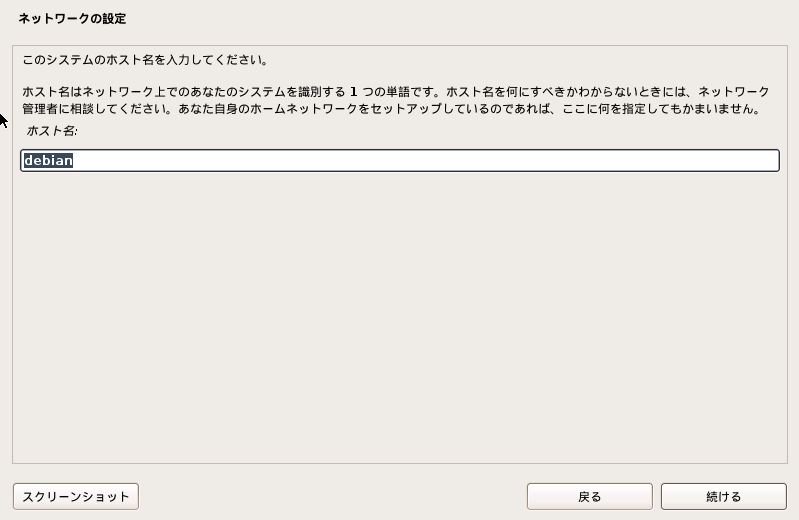
ドメイン名設定
設定は任意です。ここでは、家庭内のネットワークの設定をしているので、特に指定しません。

システム管理者(rootユーザ)と一般ユーザーの設定。
システム管理者(root)のログインパスワードを設定します。
ここで設定しないとrootのパスワードは無効となり、システム管理者の権限は、次に設定する初期の一般ユーザにsudoコマンドによって実行します。
ここでは、rootのパスワードを設定しました。

続いて、一般ユーザの本名を入力します。
家庭内のネットワークなので、適当な名前を設定します。

続いて、本名を入力したアカウントのユーザ名を決定します。
アルファベットと数字で構成します。

先に決めたユーザ名のログインパスワードを決定します。
確認のため2回同じパスワードを入力します。

ディスクのパーティショニング
インストールディスクのパーティショニングを設定します。
ここでは、ディスク全体を使うを設定します。

ハードディスクの選択
接続したハードディスクが表示されています。インストールするディスクを選びます。ここでは、ディスクは1代しか接続されていないので、それを選択します。

パーティションの設定
選択したハードディスクのパーティション(論理的な分割)を決定します。
ここでは、3番めの分割を設定します。

続けるをクリックすると、書き込みの確認がでるので、
変更の書き込みを選んで、続けるをクリックしてください。

ディスクに変更を書き込みますか?
yesを選んで、続けるをクリックします。
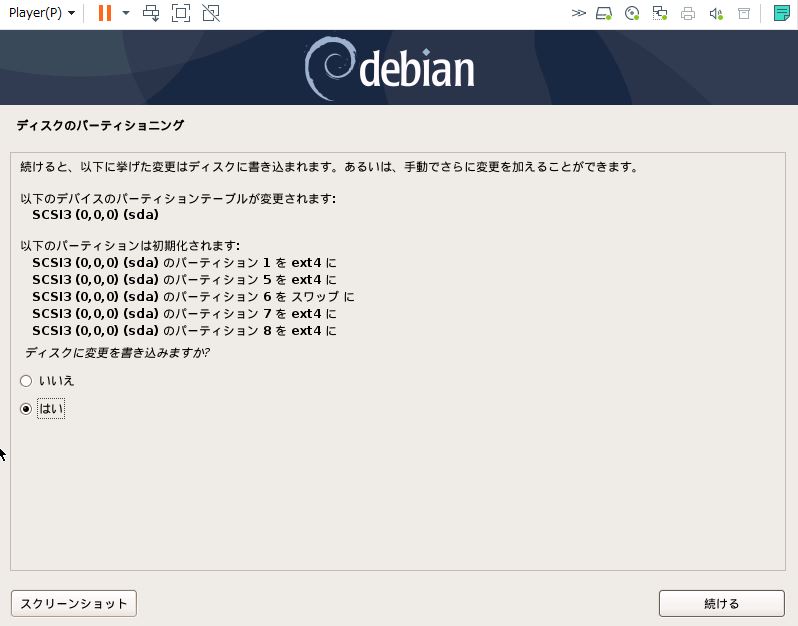
パッケージマネージャの設定
パッケージマネージャAPTの設定を行います。
パッケージマネージャAPTによって使われるCD/DVDを作成していないので、ここではいいえを選びます。

ミーラーサイトの選択
APTパッケージを取得するミラーサイトを選びます。


プロキシの設定。
ここでは、プロキシは利用しないので、設定しません。空欄のまま続けるを選びます。
popularity-contestの設定
debian開発者に、利用状況の統計データを匿名で提供するシステムです。
どちらか選んで続けるをクリックします。

ソフトウェアの設定
用途に応じて選びます。
画面は、デフォルトの表示ですが、
今回のインストールでは、プリンタサーバからチェックを外し、SSHサーバにチェックを入れた状態でインストールしました。

ブートローダのインストール
はいを選び続けるをクリックします。

/dev/sdaを選び、続けるをクリックする

インストール完了。
しばらくするとインストールが完了します。
インストールメディアを取り除いて再起動すると、ログイン画面となります。


UBUNTU CD/DVD に書き込む Brasero インストール
Debain安定版が、2019年に7月にメジャーアップデートしました。
9系のサポートは2022年6月までですが、10に移行するために、isoファイルをダウンロードし、インストールメディアを作成しようと思います。
ここでは、UBUNTUで、Braseroを用いた作成についてまとめたいと思います。
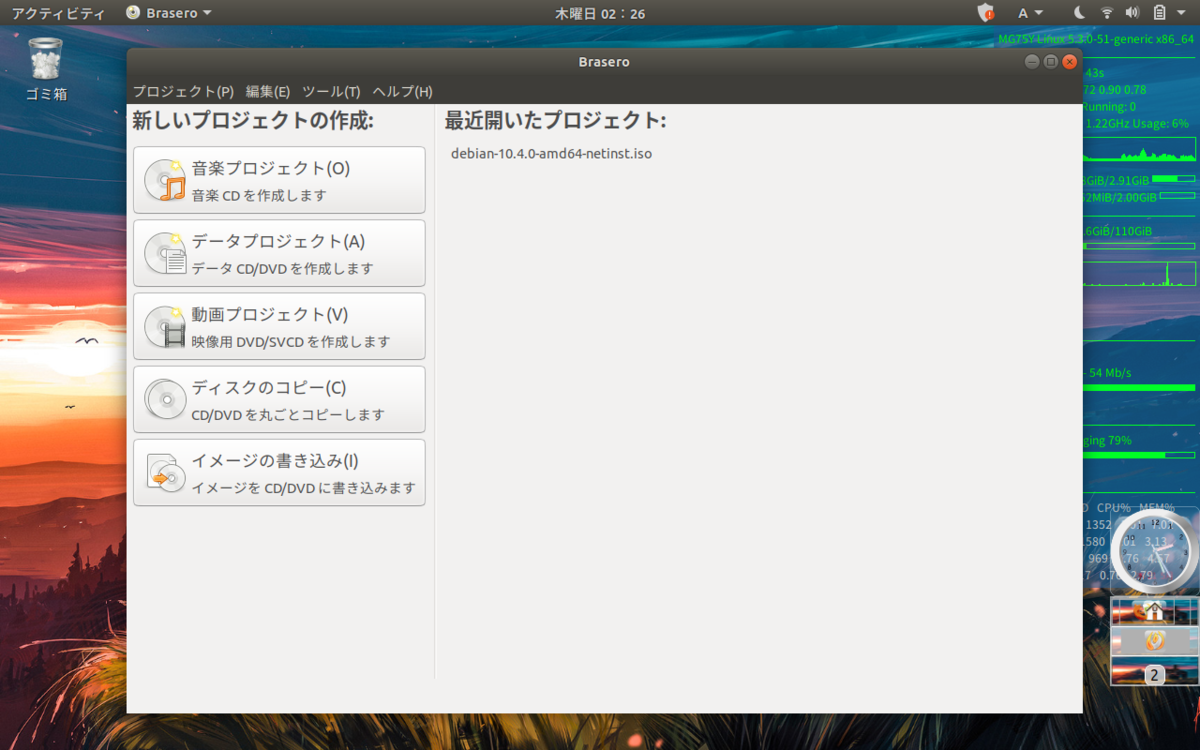
ライティングソフト Braseroをインストールする
ターミナルを起動し、以下のコマンドをを実行します。
- ~$ sudo apt install brasero
インストールを続行するか、確認があるので"y"を入力します。

書き込み
- 空のDVD/CDをトレイに入れる
- ファイルマネージャ(nautilus)で 書き込むデータファイル(ISOイメージファイル等)のあるディレクトリを開きます。
- 書き込みデータファイルを右クリックします。
- 「Brasero」で開く(又は「別のアプリケーションで開く」からBrasero)を選びます。

- 書き込み接待画面で「書き込む」をクリックする。書き込み速度等の設定は「プロパティ」から行います

- 書き込み完了です。

Raspberry PiにSSH接続する際に二要素認証システムを導入する。
概要
RaspberryPi4が発売されて、性能がアップし、USB3.0にも対応したので、ファイルサーバや、メディアサーバとして使うことができるようになった。
使い方として、普段は、モニタやキーボードなど接続せず、家のどこか隅の方において、SSH等でリモートアクセスするという使い方になるとおもいます。
インターネットバンキングや、仮想通貨その他のアカウントでは、2要素認証システムを導入するのが当たり前になっているので、ラズベリーパイにも2要素認証システムを導入しようと思います。
前提
raspberry piには、SSHサーバがインストールされているものとします。
SSHの認証方式は、パスワード方式です。公開鍵方式では試していません。
必要なもの
スマフォとRaspberryPi4。
認証アプリは、

アンドロイドをお使いの場合は、google playからダウンロードしてください。
OSをアップデートする
Raspbianを最新のもとのします。コマンドラインか
~$ sudo apt update
~$ sudo apt upgrade
を実行します。
challenge-response passwoardを有効にする
sshdの設定ファイル /etc/ssh/sshd_configの設定を変更します。
テキストエディタ(vi、nano、emacsなど)でsshd_configを開いて
ChallengeResponseAuthentication をyesにします。デフォルトはnoとなっています。
- ChallengeResponseAuthentication yes
sshdを再起動する
ターミナル画面から、systemctlコマンドで再起動します。
~$ sudo systemctl restart ssh
現時点では、まだ、今までどおりパスワードのみで接続できます。
スマフォにgoogle認証アプリをインストールする。
GooglePlay又は、AppStoreからGoogle Authenticatorアプリを検索し、インストールしてください。

Google Authenticator PAMモジュールをインストールする
コマンドラインから、下記コマンド実行する
~$ sudo apt install libpam-google-authenticator
GoogleAuthenticatorアプリへの登録
スマフォから、インストールしたGoogleAuthenticatorアプリを起動し 「+」マークをタップし、カメラを起動する。
続いて、ターミナル画面から
~ $ google-authenticator
を実行する。
ターミナル画面に、QRコードが表示されるので、スマフォでそのQRコードを読み取ります。
スマフォにコードが表示されます。
QRコードの下にEmergency Codeが表示されます。これをメモっておいてください。
スマフォをなくしたり、接続できなくなったときに必要となります。
2要素認証を有効にします
SSHに2要素認証システムを設定します。
設定ファイルは
- /etc/pam.d/sshd
適当なテキストエディタで設定ファイルを開きます。
設定ファイルの一番上に、
@include common-auth とあるので、その上か下に下記の設定を追加します。
- auth required pam_google_authenticator.so
この設定を上に記述すると、SSH接続する際に6桁のコード(Verification code)を先に、聞かれパスワードをその後に入力します。

下に記述すると、パスワードを先に聞かれ、6桁のコードをあとに聞かれます。

システムモニター conkyをUbuntuに導入する
conkyは、システムリソースをデスクトップに表示するカスタマイズ性の高いシステムモニターツールです。
気づくと、永遠と設定をいじっていしまいそうな、アプリです😁
インストール
- ~$ sudo apt install conky-all

自動起動の設定
- ~$ gnome-session-properties &
で、「/usr/bin/conky」を指定する。

起動時のタイミングによっては、うまく起動しないことがあるので、少し時間を開けてから、起動することでうまく起動します。
その場合、適当なスクリプト(~/bin/conky.sh等)を作って、それをgnome-session-propertiesに登録すると良いでしょう。
-
#!/bin/sh# sleepするsleep 10/usr/bin/conky
Conkyのカスタマイズ
個人的な設定は~/.conkyrcに記述します。
デフォルトの設定は、/etc/conky/conky.confにあるので、これを~/.conkyrcにコピーすることで、設定可能です。
また
Configs · brndnmtthws/conky Wiki · GitHub
に設定があるので、これをコピーしても良いです。
私が参考にしたのは、
第391回 ConkyでデスクトップPCの情報をモニタリングする:Ubuntu Weekly Recipe|gihyo.jp … 技術評論社
です。

ubuntuを macOS風のランチャーにする
Cario Dock インストール
UbuntuをmacOS風のかっこいいランチャーにしたいともいます。
ランチャーアプリ「Cario Dock」をインストールします
ターミナル画面より、下記コマンドを実行する
- ~$ sudo apt install cairo-dock
途中で、インストールを続行するか聞かれるので、”y”を入力する

途中で、インストールを続行するか確認があるので、「y」を入力する。

起動する
ターミナル画面より、コマンド(cairo-dack)を実行する。

OpenGLを使用するかの確認が出るので、「yes」を選択すると、ランチャーが起動する。
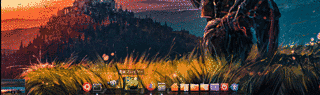
ランチャーの上で、右クリックするとメニューが表示され、「Cairo-Dock」→「設定」でテーマや、その他の設定ができます。
自動起動
自動起動を設定メニューから選択しても、何故か自動起動しなかったので、
自動起動を設定するツール(gnome-session-properties)で設定します。

cairo-dock -oを指定します。

テーマの種類がたくさんあるので、いろいろ試してみると面白いかもしれません。

