Raspberry Pi でミュージックサーバを構築
Raspberry Pi 4でミュージックサーバを構築します。
ここでは、ミュージックサーバアプリ Volumioを使います。
Volumioはミュージックサーバに特化したOSで、それにのみ使用します。
必要なもの
- Raspberry Pi4、電源
- MicroSDカード
- USBキーボード
- USB HDD(音楽データ)
- スピーカー
- ディスプレイ 、 HDMIケーブル
- LANケーブル
- Wifi環境
- パソコン(MicroSDカードにOSイメージを書き込むため、ここではWindowsパソコンを使用します)
Volumio OSイメージをSDカードに書き込みます。
まずは、ダウンロード
VolumioはRaspbianをもとに、それ用に修正したOSです。
ダウンロードしたファイルは、zip形式なので解凍して書き込みます。
より、[Get Started] をクリックし、[RASPBERRY PI]を選んで、[DOWNLOAD]をクリックします。

ダウンロードが始まります。
現在のダウンロードファイルは、volumio-2.777-2020-05-25-pi.img.zipです。
解凍は、LhaPlusなど解凍・圧縮ソフトで解凍してください。
OSイメージを書き込みます。
次に、SDカードにOSイメージを書き込みます。
windowsでは、Win32 disk imagerというアプリで書き込みをします。
ない場合は、無料でダウンロードできるのでダウンロードしてインストールしておいてください。

SDカードのフォーマットする必要がある場合は、SDCard Formatterというアプリでフォーマットしておいてください。

さて、
Win32DiskImagerで、[ImageFIle]に先ほど解凍した、osイメージファイルを指定して、書き込みます。Deviceには、SDカードのドライブを指定。

確認画面が出るので、そのままyesで書き込みが始まります。
SDカードの容量が大きいと時間が少しかかります。
Raspberry Piを起動する
セットアップ
MicroSDカードを挿入し、キーボード、HDD、ディスプレイ、LANケーブルを接続し、電源を入れます。

ログイン
起動すると、ログイン画面が出ますので、
- volumio login : volumio
- Password: volumio
と入力し、ログインします。
PCからアクセスする
ログインしたら、RaspberryPiのIPアドレスを調べます。
コマンドラインから、下記コマンドを実行する
- ~$ ifconfig
ネットワークインターフェース eth0のIPアドレスをメモしておく。
ここでは、192.168.11.2とする
PC上のブラウザから下記のURLにアクセスします。
- http://192.168.11.2

volumio 設定
- 言語設定
日本語が選ばれているので、そのままNext

- ミュージックサーバー名を入力します
volumioとなっているので、このままで良ければそのまま Next

- 音声出力の設定
環境に合わせて設定してください。
ここでは、Audio Jackとします。

- 設定モードを選択します。
ここでは、簡易的な設定モードを指定します。
あとから設定の変更は可能です。

- wifi ネットワークの設定
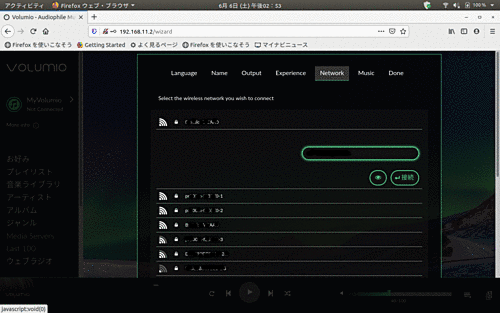
wifiネットワーク接続確認画面が出ます。
- ネットワークドライブの設定
USB接続のHDDの認識は、自動でマウントされます。
ここでは、ネットワークドライブ、NASの設定をします。

- 設定終了
設定終了画面。

設定終了

音楽ライブラリから再生
また、sambaが設定されているので、Windowsや、macから音楽を追加することができます。

ネットラジオ
ネットラジオを聞くことができます。
